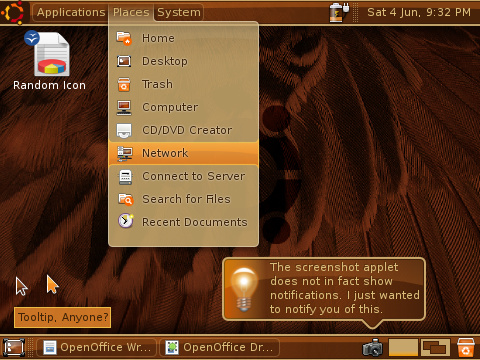Recientemente me entregaron en mi universidad un lector de DNIe (DNI electrónico), imprescindible para, por ejemplo, consultar el saldo de puntos del permiso de conducción en la web de la DGT, o solicitar a través de la web de la Seguridad Social un informe de mi vida laboral al momento.
El lector (cuya marca y modelo desconozco, pero como el que podéis ver en la fotografía) viene acompañado de un CD con su correspondiente software, drivers, y otras aplicaciones. El caso es que, como la mayoría de las cosas, está pensado sobre todo para funcionar en sistemas con Windows y, aunque también puede funcionar en Linux, las breves instrucciones que se proporcionan no sirven para que lo haga realmente, ni se adaptan a cualquier distribución.
Por tanto, una vez más me tocó encontrar por mi cuenta una solución efectiva y que permita que el lector de DNIe sea detectado y funcione correctamente en Ubuntu. Esto es lo que hice:
1.- Borrar los archivos ya instalados.
Como probablemente ya habréis intentado instalarlo haciendo caso de las instrucciones que trae (si no es así, y es la primera vez que lo instaláis, podéis saltar este paso), o de tutoriales encontrados en páginas web, es posible que tengáis que desinstalar ciertos archivos para comenzar de cero, o esta ayuda no funcionará correctamente. En primer lugar, borraremos los referidos a "opensc" y "libopensc2".
Para eliminarlos, vamos a Sistema > Administración > Gestor de paquetes Synaptic (introducimos nuestra contraseña de administrador si se nos solicita), y en la ventanilla de búsqueda rápida del gestor, introducimos "opensc". Aparecerán en el listado los paquetes "opensc" y "libopensc2"; seleccionamos ambos y, en el menú "Paquete", elegimos la opción "Marcar para desinstalar completamente". A continuación, pulsamos "Aplicar". Con esto, ambos paquetes y sus dependencias quedan desinstalados.
2.- Descargar los paquetes a instalar.
Insisto, aunque quizá ya os hubiéseis bajado los paquetes, es importante realizar este proceso de nuevo para que funcione. En
esta web encontraréis los archivos de varias distribuciones Linux, entre ellas, varias correspondientes a Ubuntu. Aunque no hay, por ejemplo, versión de los paquetes para Ubuntu Lucid Lynx (Ubuntu 10), podéis elegir los correspondientes a Ubuntu Jaunty, que he comprobado personalmente que funcionan. Los descargáis, y tendréis una carpeta comprimida tar.gz con estos tres archivos dentro: libopensc2.deb, opensc.deb y opensc-dnie.
3.- Descomprimir e instalar los paquetes.
Hacemos doble clic sobre el archivo comprimido descargado para abrirlo, y hacemos clic sobre los paquetes, cuidando especialmente de hacerlo en el orden siguiente, o de lo contrario no funcionará: primero sobre libopensc2, luego sobre opensc, y por último sobre opensc-dnie. El instalador os advertirá de que hay versiones más nuevas de los paquetes, pero ignoraremos la advertencia y los instalamos igualmente.
4.- Bloquear las versiones de los paquetes.
Ya casi hemos terminado, pero antes hemos de bloquear las versiones de los paquetes libopensc2 y opensc, ya que si los dejamos así, podrían actualizarse a versiones más nuevas y dejarían de funcionar. Para hacer esto, volvemos a proceder como en el punto 1, abriendo el Gestor de paquetes de Synaptic y buscando ambos paquetes, pero esta vez, tras seleccionarlos, en el menú "Paquete" elegiremos la opción "Bloquear versión" y pulsamos "Aplicar", con lo cual dichos paquetes ya no se actualizarán y seguirán funcionando siempre.
5.- Instalar el certificado.
Para instalar el certificado, iremos a Aplicaciones > Oficina > Registrar módulo DNIe PKSC#11. Introducimos el lector de DNIe en el ordenador y comprobamos que el certificado se ha instalado correctamente abriendo el navegador Firefox, y accediendo a Editar > Preferencias > Avanzado > Cifrado > Ver certificados > Autoridades. Ahí debe aparecer un certificado con el nombre "DIRECCIÓN GENERAL DE LA POLICÍA".
6.- Instalar el dispositivo de seguridad.
Es posible que el dispositivo de seguridad ya se haya instalado durante el proceso por sí mismo, pero no está de más completar este último paso, por si acaso. Para instalarlo, accedemos a Editar > Preferencias > Avanzado > Cifrado > Dispositivos de seguridad, y en la ventanilla "Archivo del módulo" escribimos exactamente "/usr/lib/opensc-pkcs11.so" (sin comillas) y pulsamos "Aceptar".
Si hemos seguido todos estos pasos tal cual han sido explicados aquí, el lector de DNIe funcionará perfectamente en Ubuntu. Si algo no ha funcionado, os recomiendo volver a comenzar desde el primer punto, sin omitir ningún detalle.
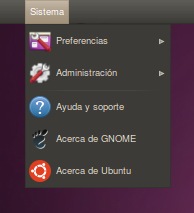

.png)